top of page

Pony Town Tutorials
Below are videos and text that will help you learn how to do various things in Ponytown.
For further help on controls or commands please visit Pony Town's Official Help Page
This is an updated full zoom-out of the main Pony Town map.

Another thing people tend to want is the color codes for certain ponytown floor tiles. So here they are:


6DBFEE
F7DB9D
7CCA92
DCCE71

CDD6E9

E4EEFB
Character Editor Tutorials
You can edit/create a character in game by pressing "J" on your keyboard or by using the setting icon in the top right and selecting "Character editor". Be sure to press "Save & Play" when using this or it won't save the changes. With lag there can sometimes be a brief delay to the change. You can also edit/create your character before you enter the game.
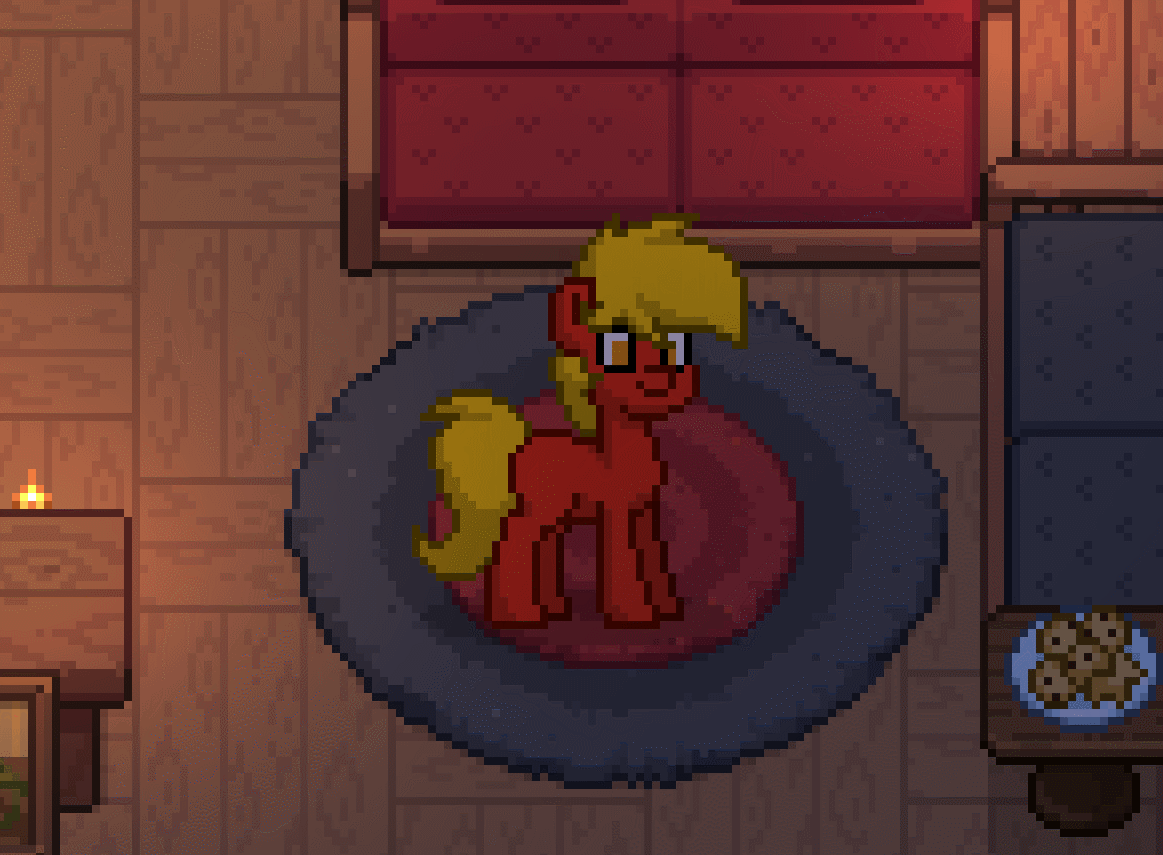
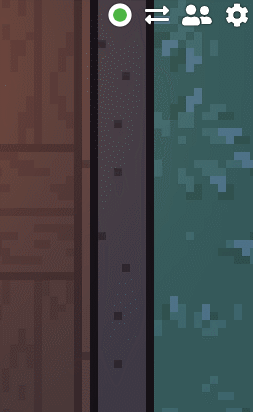
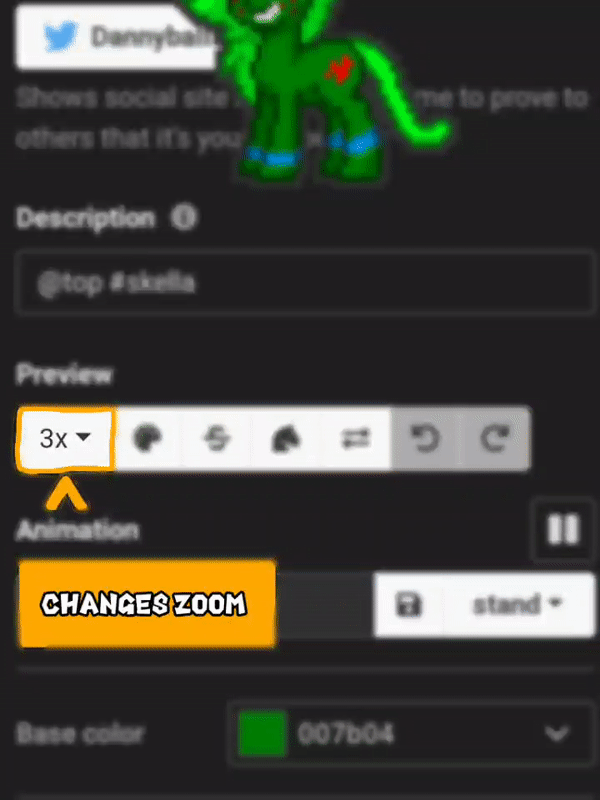
Creating expressions is easy! Start by clicking/tapping on the gear icon on the bottom. In the "Expressions" tab you can create an expression by pressing different eyes, mouths, and extras. Once complete drag the face into your action bar on the bottom!
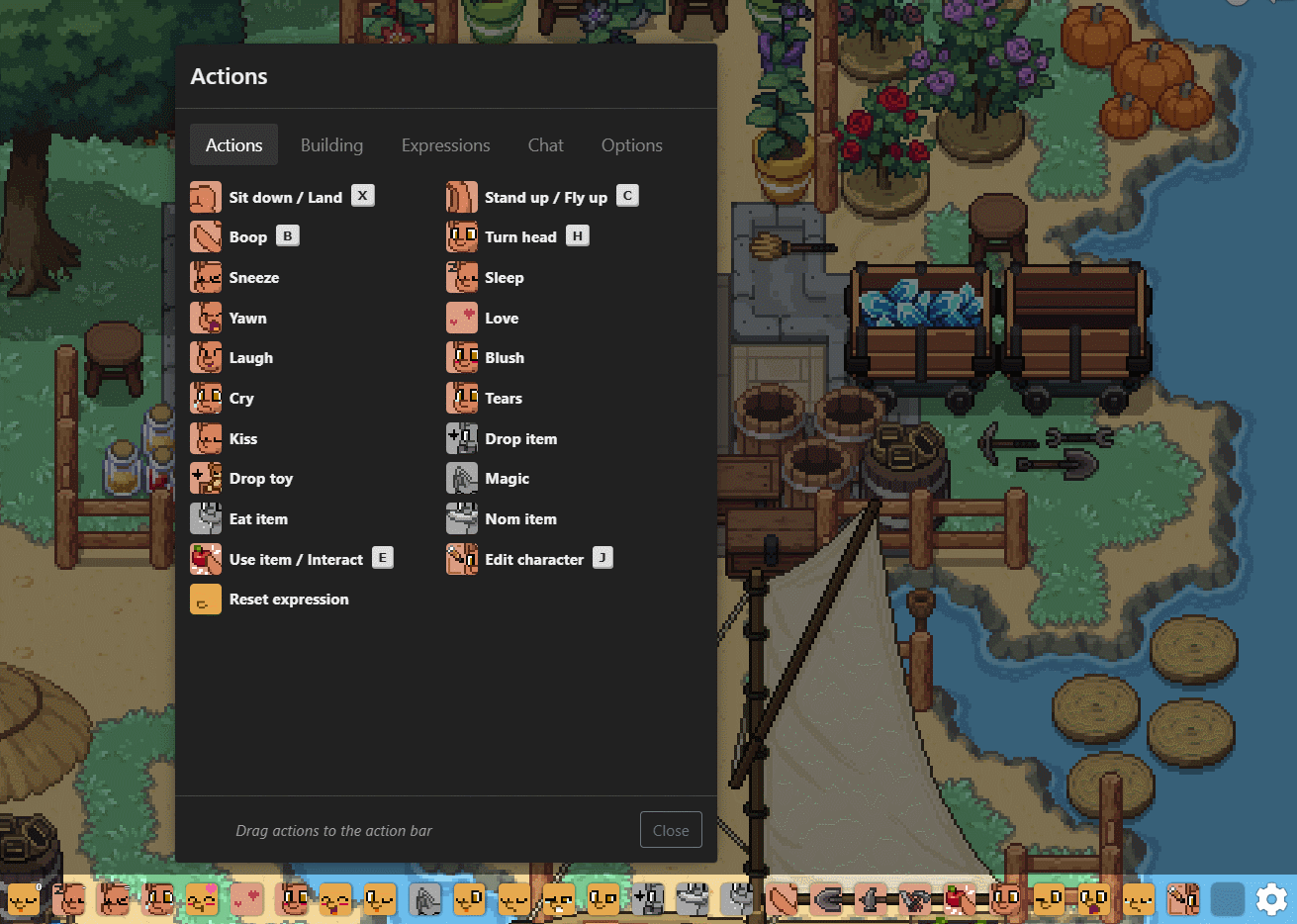
Building & Party Tutorials
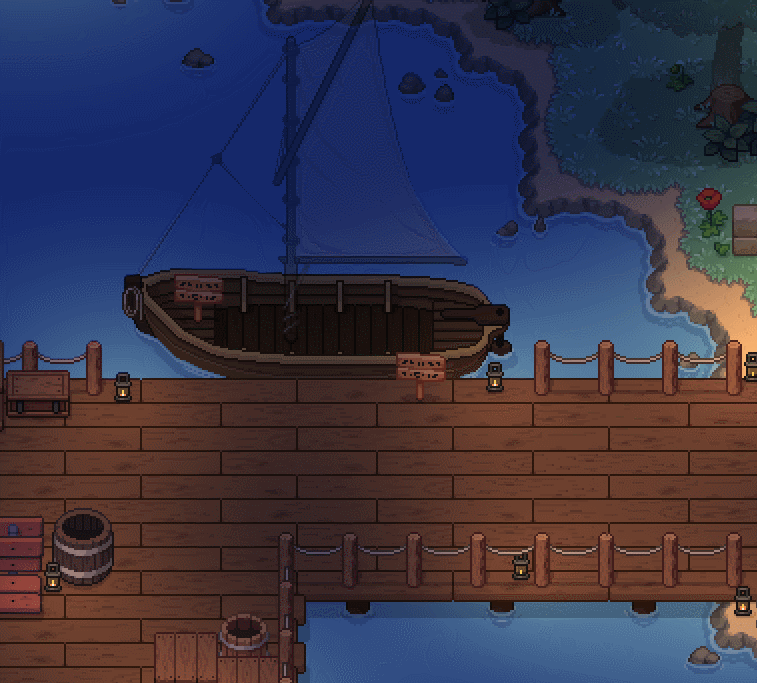
Visiting your party island is a breeze! Just visit this location on the map (C2) near the far left and hop on this boat! People in your party can also join you here!
To invite players to your party click/tap on them and hit the "+" icon. You can also give them different permissions by clicking the KEY icon once they are in your party.
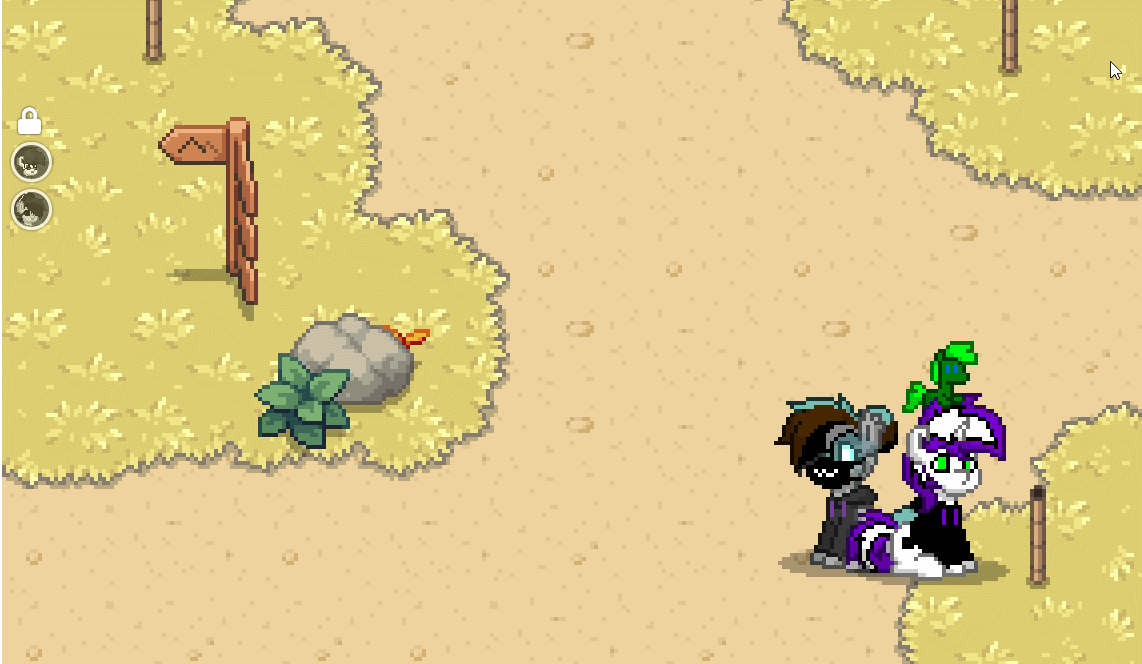
On your island you can press the hammer icon to start building with the many options! -- If you are not party leader you may not have this option. This is because the leader of the party has to turn on "Unlock Map Editing" to allow the party members to edit the island.
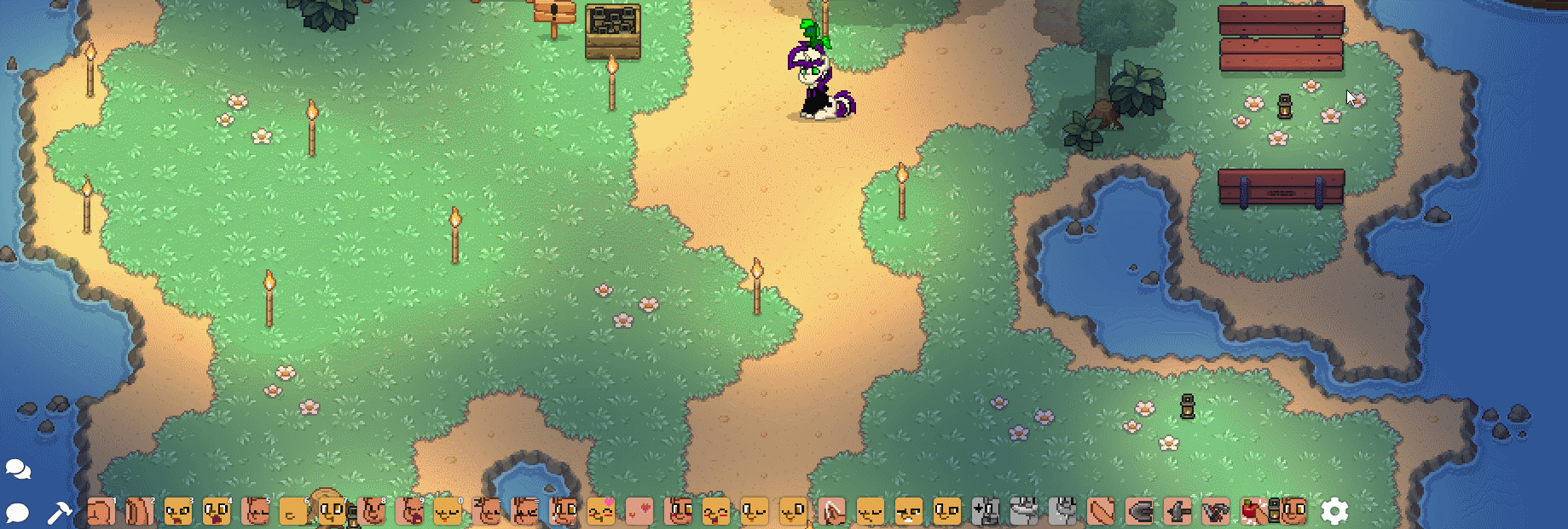


Each symbol has different features:
RED switches to a hammer which allows you to place objects. (You can also press F on a keyboard to auto-equip)
ORANGE switches to a shovel which allows you to place floor tiles. (You can also press Q on a keyboard to auto-equip)
YELLOW switches to a saw which allows you to place walls. (You can also press T on a keyboard to auto-equip)
GREEN opens up building settings such as saving your island or home or toggling tall walls.
BLUE allows you to undo or redo your last edit. (You can also press Z or Y on a keyboard instead)
PURPLE switches to a crowbar which allows you to move objects. (You can also press V on a keyboard to auto-equip)
PINK switches you to a broom which allows you to delete objects. (You can also press G on a keyboard to auto-equip)
BROWN switches to a wand which allows you to clone objects. (You can also press V twice on a keyboard to auto-equip)
WHITE switches to a paintbrush which can change the color of certain objects that have a paintbrush next to their name (You can also press F twice on a keyboard to auto-equip)
BLACK switches the building UI to "Compact Mode" which limits the amount of scrolling you'd typically need.
There is now also a rake tool! It allows you to change the season of any object. Click the rake in the build UI to equip. An object that can have its season changed is marked by the calendar symbol.
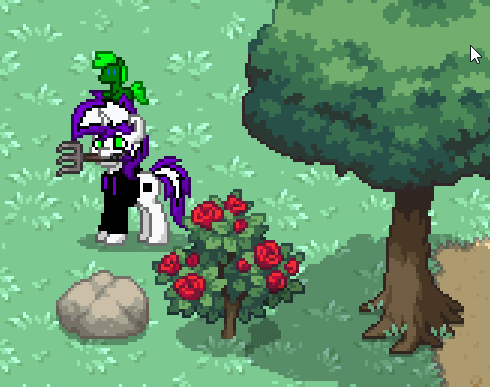
Once equipped, click/tap any object that can be effected by it to change the season of that object! Every object is set to "Auto" by default. "Auto" means that the object will automatically change based on the current season set on the island. So if your island is summer and you set it to winter, every object with "Auto" enabled, will automatically change to winter. Otherwise they remain the season you set them to.
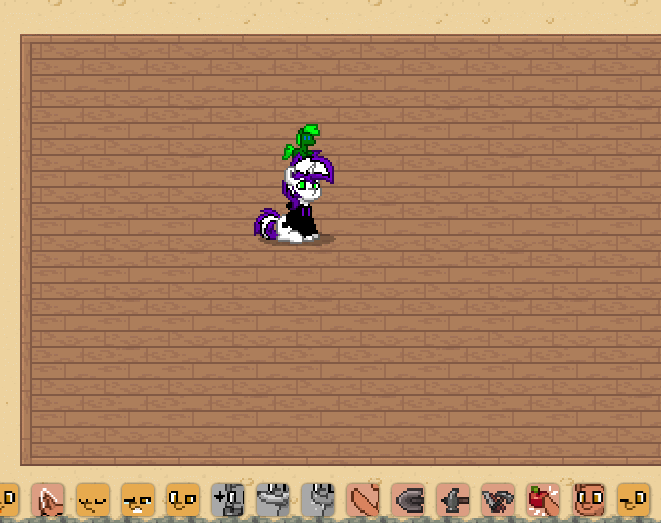
You can scroll through options instead of using the building UI with the mouse wheel or in case of mobile, you can tap/click the hammer icon again to switch to the next item.
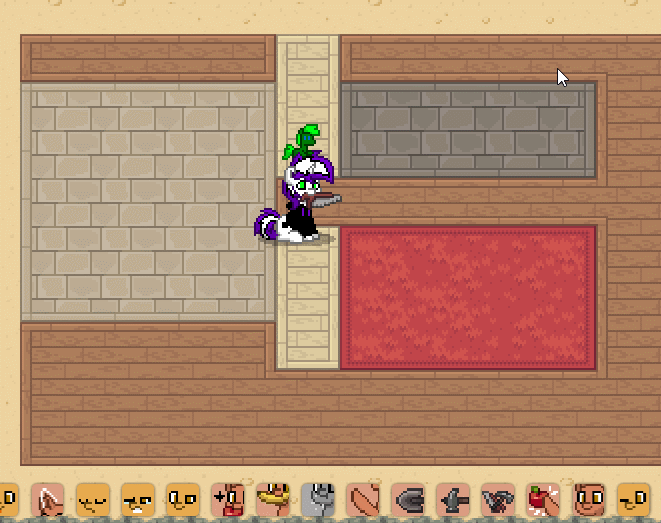
You can do the same thing with walls or floors. Place walls by dragging across the screen and remove walls by dragging the same type of wall across itself. Pressing ESC on keyboard will cancel it.
Place floor tiles by dragging across the screen and letting go. Pressing ESC on keyboard will cancel it.
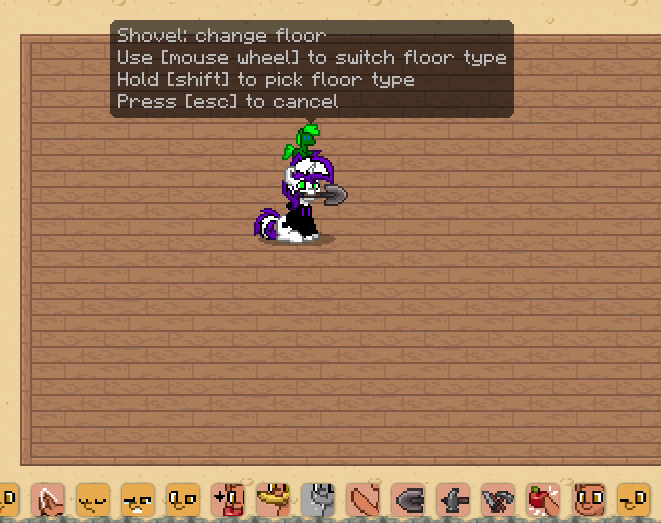
Other Things
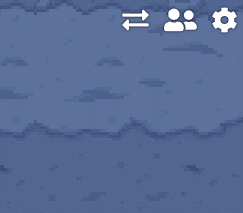
You can easily set yourself as offline in the game so that you don't appear on the friends list to your friends. To do this press the friends list icon in the top right in game and click/tap the gear next to "online" and then press "show as offline". You can also do this in the main menu before you join a server by clicking your account name in the top right.

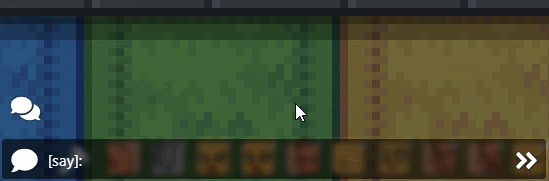
You can make your character's speech bubble appearance to be a thought instead of speech. Simply type /t or /think then hit space and the "[say]" will change to "[think]" showing that anything you type will now be a "thought". To turn this off you can simply click/tap the "[think]" to turn it back into speech.
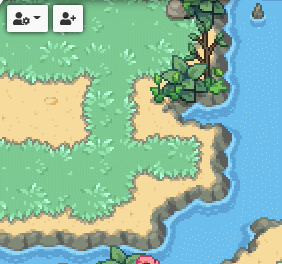
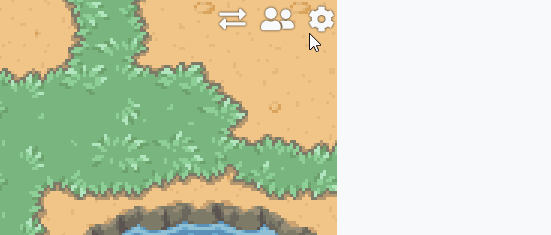
You can whisper to any players you want. If you click/tap the player in game you'll need to press the gear symbol under their "player card" in the top left. From there the option is called "send whisper". You can also click/tap the player you want to whisper to directly from the friends list so that you don't have to be anywhere near them! To stop whispering simply click/tap the pinkish purple name in the chat bar to return it to "[say]".
Videos
bottom of page